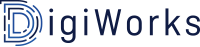Wat is een hosts file?
De hosts file is een bestand die op je computer aanwezig is, waarin je hostnamen aan IP-adressen koppelt. Een hostnaam (of in dit geval een domeinnaam) is de naam van een specifieke website en gebruikt wordt door mensen om deze in de adresbalk in te typen. Computers communiceren onderling via IP-adressen.
Standaard controleert een computer eerst of er lokaal (via de hosts file) een koppeling bestaat tussen een hostnaam en een ip-adres. Is deze niet aanwezig dan legt je computer de koppeling met de internet provider om het juiste IP-adres te koppelen.
Wijzigingen die jij in je hosts file aanpast, zijn dus alleen zichtbaar voor jou. Dit heeft als voordeel dat jij een website op een andere server kunt bekijken, zonder dat anderen dit ook zien. Bij een overstap van hostingprovider of ontwikkelen van een (nieuwe) website kan dit bijvoorbeeld erg handig zijn.
Hoe pas ik mijn hosts file aan?
Als je je domeinnaam wilt doorverwijzen naar een specifiek IP-adres of een server dan doe je dit via je hosts file die op je computer staat.
Kies je besturingssysteem:
Windows
MacOS
Hosts file aanpassen in Windows 10 & 11
Hoe pas je je hosts file aan in Windows 10 of 11? Dit is relatief eenvoudig te doen. Je past je hostfile namelijk aan in 4 handige stappen:
Stap 1: Open kladblok als administrator
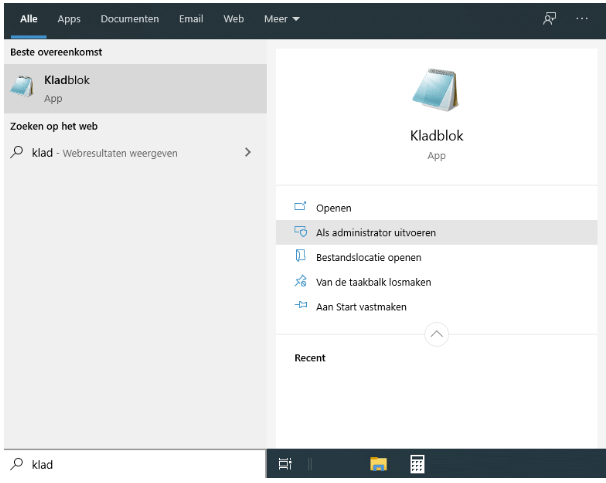
Tik in je Windows zoekbalk ‘kladblok’ in en open deze als administrator. Door te drukken op de Windows toets en te beginnen met typen (kladblok/notepad), bereik je uiteindelijk hetzelfde resultaat.
Voordat je het bestand opent moet je alleen nog even bevestigen dat je toestaat dat het programma (Kladblok) wijzigingen aanbrengt op de computer.
Stap 2. Open het hosts bestand via: C:\Windows\System32\drivers\etc\hosts
Klik op Bestand → Openen en plak onderaan in het vak bestandsnaam de volgende regel:
C:\Windows\System32\drivers\etc\hostsen klik op openen.
Stap 3: Voeg onderaan de hosts file een nieuwe regel toe met het IP-adres en de domeinnaam
Onderaan de hosts file voeg je vervolgens een nieuwe regel toe. Op deze regel begin je met het IP-adres, vervolgens druk je op de spatie-toets op je toetsenbord en geef je de hostnaam (domeinnaam) op.
Wil je specifiek subdomeinen aanpassen, dan moet je hier een nieuwe regel voor toevoegen. Wil je de verwijzing stopzetten dan zet je een hashtag (#) voor de regel en deze verwijzing wordt in het vervolg genegeerd.
Je hosts file moet er dan ongeveer zo uitzien:
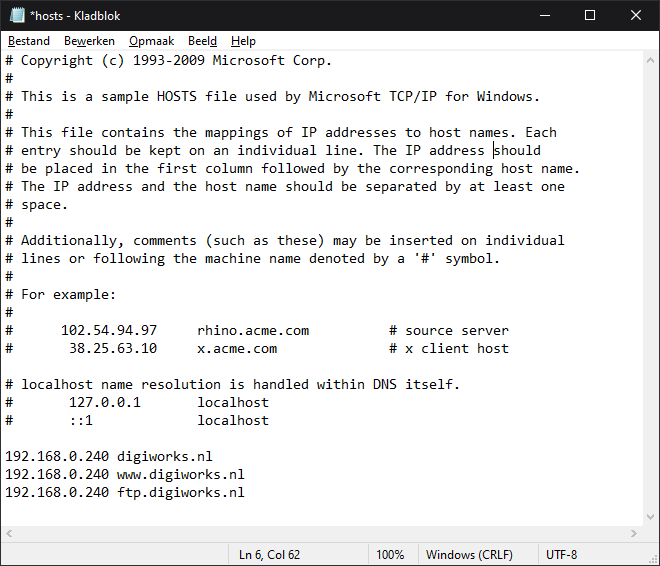
Stap 4: Sla het bestand op en controleer de wijziging
Als laatste sla je het bestand op. Eerder zullen de wijzigingen niet zijn doorgevoerd.
Je hoeft nu alleen nog maar de website te bezoeken via je browser en te kijken of alles werkt. Als het goed is moet de domeinnaam nu gewijzigd zijn naar het IP-adres wat jij hebt opgegeven en bovendien alleen zichtbaar zijn vanaf jouw computer.
Hosts file aanpassen op een Mac
Het aanpassen van de hosts file op je Mac doe je via de terminal. Doorloop de volgende stappen:
Stap 1: Open je terminal (spotlight)
Stap 2: Voer het volgende commando in:
sudo nano /private/etc/hostsEn druk nu vervolgens op enter.
Stap 3: Voer je wachtwoord in en druk op enter.
Stap 4: Voer op een nieuwe regel het IP-adres en de hostnaam in, zoals te zien is in onderstaande afbeelding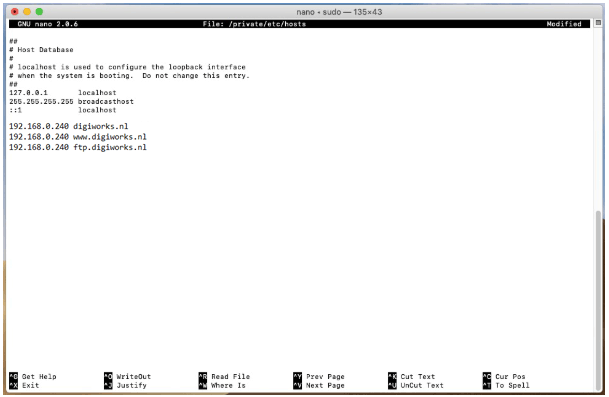
Stap 5: Druk op Contol + O en sla het bestand op
Stap 6: Voer het volgende commando uit:
dscacheutil -flushcacheen test vervolgens de wijzigingen.